Time Management Using Google Calendar
Notice: this article is not intended to teach the readers how to use Google Calendar, there are plenty of articles and courses for such purpose, it's rather showing the importance of having a common calendar and the hints of time management when planning for your events, meetings, and tasks as an entrepreneur.
 |
| Time Management Using Google Calendar |
Handling several emails is a necessity but also a tedious process. Especially if you handle multiple businesses, each with its own website, domain name, and email address. Some emails are easily configurable on your smart phone, others are not.
You might have multiple websites, multiple social media accounts, multiple emails, but you have only one time: 24 hours where you operate and sleep based on your schedule. So, you'd better use it wisely and accurately. In order to do that, the first step is to use one calendar for all your events, tasks and reminders. This unique calendar can guide you, no matters how many emails you own, to an effective and efficient time management schedule for your day, week, month, even your weekend. I use Google Calendar for that.
Level of Scheduling
I know some people who put very detailed tasks on their calendar, like sleeping, eating, drinking, and other similar tasks. For that specific level, I prefer to create a new personal calendar for non-business tasks and you can still map it to your business calendar and dump it with Holidays, Birthdays, and personal tasks and reminders of such level.
For business calendar, the criterion that I follow to add a task or a reminder is the frequency or task repetitiveness, its importance, and duration. For example, a task like donation every Friday, has a huge importance for me and also an impact on my gratitude feeling towards positivity. Also, I feel it's a mandatory task to be shown on my weekly schedule, as a task, colored differently, with a reminder at a specific time.
Technical Issues and Integration
To follow my advices, you need to have a Gmail account for ease of use and integration capabilities.
As a consultant, I'm currently handling 13 email addresses, and working with them all smoothly. At the beginning of this method's adoption, you might face some difficulties but later on, the process will be automated and quick.
Everything you create on your Calendar can be colored differently. Google provides a set of colors to be used and I highly recommend to color your events based on certain criteria: importance or by function.
For some email addresses hosted on Google Domains, it will be easy to add a task that you receive by email to your calendar.
For email addresses not hosted on Google Domains, which means you did not open gmail.com to login, I use my personal Gmail address, which is linked to Google Calendar, to forward all such emails to it and add event-related information to Google Calendar.
Some emails contain the event invitation as an attachment .ics file extension. When forwarded to my Gmail account, it can be added to the calendar with one click.
Some emails contain invitations from a third party software for webinars like Zoom, GoToMeeting, Webex, or others. When the event link is clicked, some apps ask for dangerous permissions, so I never give permissions to the third party app to access my Gmail, for privacy and security issues. In this case, the event is added manually to my calendar, although it might take time.
For time zone issues, I prefer to keep the received invitation's time zone, as Google calendar will adjust it to my local time zone automatically after adding.
For time management concerns, It's better to watch your calendar daily in the morning, and plan your activities accordingly. You might receive invitations for events, seminars, call conferences, meetings, and other tasks by email, so it's better to check their time before adding them to your calendar.
If you are not sure about their local time, you can add them to your Calendar using the event's link, if available, and Google Calendar will show you their allocated time whether it's conflicting with other event.
Make sure not to add two events at the same time, whenever possible, unless the event time is flexible and you will be provided for an event recording to watch later.
If you are creating the event, call conference or webinar, you can use Google Meet software, which is integrated in Google Calendar, and will provide you a way to add the event's link in one click, to your invitation.
Some events, like seminars and webinars, require registration and you need to make sure you are registering with the corresponding email. After registration, an event is sent to your registered email with a link to add to your calendar. After choosing Google Calendar, I recommend to write an indication in the event's name, the organization's name that you registered the event for. In this way, you won't lose focus when managing and following up with your events, or after a certain period if you forgot which email was used to register to that event.
Google Calendar Multiple Views
Below are multiple ways of arranging your calendar with available views:
 |
| Google Calendar - Day View |
 |
| Google Calendar - Week View |
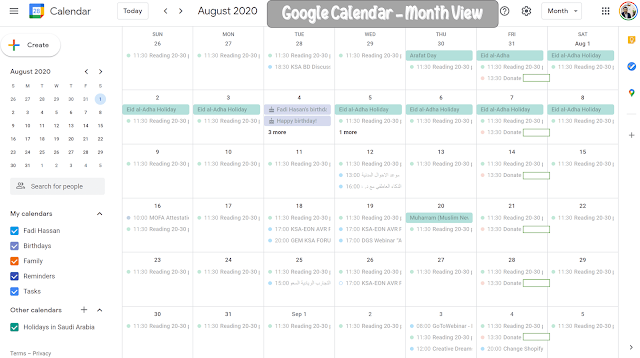 |
| Google Calendar - Month View |
 |
| Google Calendar - Schedule View |
 |
| Google Calendar - 4 Days View |
Types of Events
Using Google Calendar, you can use multiple types of events to be added to your calendar.
Create an event
Used for call conferences, online webinars, online seminars, online workshops. It can also be an event where you need to visit physically. Make sure to include the location using Google Maps, integrated with Google Calendar.
If you are creating the event, make sure to add the description to include the necessary links for the call or the online joining.
 |
| Google Calendar - Add Event Details |
Create a Reminder
Reminders are used if you know that you will be busy in certain tasks at some times or you might forget them while they are critical for you. A reminder to a call conference with your team to update them about a major company milestone is an example of event and reminder to be added to your calendar. Some events need more than one notification, reminders are good ways to make sure you are not missing anything.
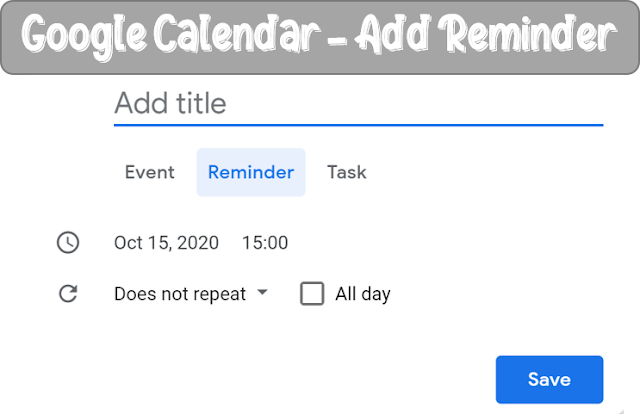 |
| Google Calendar - Add Reminder Details |
Create a Task
Tasks are as described above, important, repetitive, and business related small actions to be recorded on your calendar. An example is to donate weekly, taking care of flower irrigation in your office, review the budget for your plan vs. actual at the end of each month. Make sure to mark tasks as complete when you finish them.
 |
| Google Calendar - Add Task Details |
